How to Install Apache on Ubuntu 18.04
Introduction
This guide will help you install the Apache web server on Ubuntu Linux 18.04.
Apache Web Server is a software package that turns a computer into an HTTP server. That is, it sends web pages – stored as HTML files – to people on the internet who request them. It is open-source software, which means it can be used and modified freely.
Prerequisites
- A system running Ubuntu 18.04 LTS (Bionic Beaver)
- An internet connection
- Access to a user account with sudo privileges
Tools / Software
- A command-line utility (Use keyboard shortcut CTRL-ALT-T, or right-click the desktop and left-click Open Terminal)
- A firewall – the default UFW (Uncomplicated Firewall) in Ubuntu is fine
- The APT package manager, installed by default on Ubuntu
How to Install Apache on Ubuntu
Before installing new software, it’s a good idea to refresh your local software package database to make sure you are accessing the latest versions. This helps cut down on the time it takes to update after installation, and it also helps prevent zero-day exploits against outdated software.
Open a terminal and type:
sudo apt-get updateLet the package manager finish updating.
Step 1: Install Apache
To install the Apache package on Ubuntu, use the command:
sudo apt-get install apache2The system prompts for confirmation – do so, and allow the system to complete the installation.
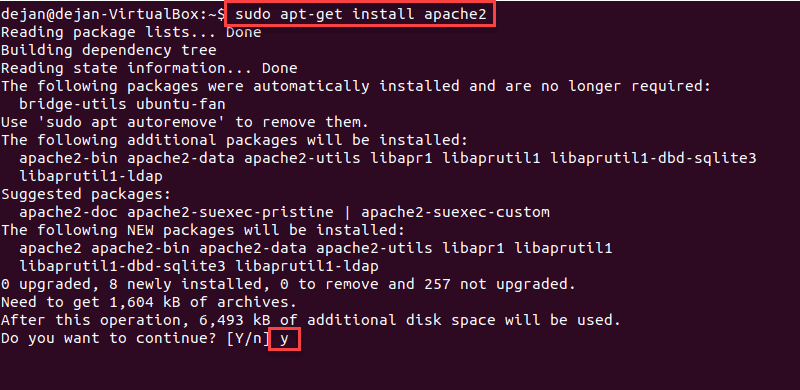
Step 2: Verify Apache Installation
To verify Apache was installed correctly, open a web browser and type in the address bar:
http://local.server.ipThe web browser should open a page labeled “Apache2 Ubuntu Default Page,” as in the image below:
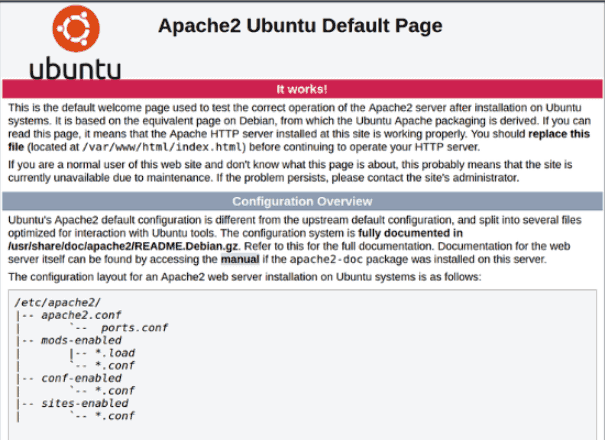
Note: Replace local.server.ip with the IP address of your server. If you are unsure what's the IP address, run the following terminal command:
The output will return your server’s IP address.
Step 3: Configure Your Firewall
Although the Apache installation process is complete, there is one more additional step. Configure the default UFW firewall to allow traffic on port 80.
Start by displaying available app profiles on UFW:
sudo ufw show app listThe terminal should respond by listing all available application profiles, as seen in the example below.
Available applications:
Apache
Apache Full
Apache Secure
OpenSSHUse the following command to allow normal web traffic on port 80:
sudo ufw allow 'Apache'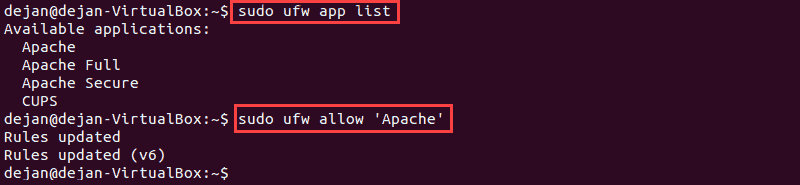
Verify the changes by checking UFW status:
sudo ufw status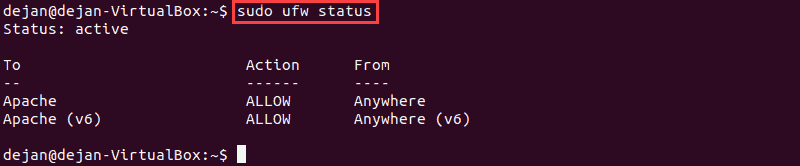
If you have other applications or services to allow, make sure you configure your firewall to allow traffic. For example, using the sudo ufw allow 'OpenSSH' command will enable secure, encrypted logins over the network.
Note: At this point, your Apache service on Ubuntu is up and running. If you are familiar with Apache, the next common step is setting up Apache virtual hosts.
Apache Configuration
Apache Service Controls
When managing a web server, it’s helpful to have some level of control over the service. You’ll probably find yourself reloading or restarting Apache quite frequently, as you make configuration changes and test them. However, it’s also helpful to be able to stop (and start) the Apache service as needed.
This operation uses the systemctl command, with a series of switches:
Stop Apache:
sudo systemctl stop apache2.serviceStart Apache:
sudo systemctl start apache2.serviceRestart Apache:
sudo systemctl restart apache2.serviceReload Apache:
sudo systemctl reload apache2.serviceApache Configuration Files, Directories and Modules
Now that you have Apache installed, there are a couple of other things you will need to be aware of to make content available online. Most of all, this means dealing with directories and configuration files.
Directories
After installing, Apache by default creates a document root directory at /var/www/html.
Any files that you place into this directory are available to Apache to distribute over the network. Which means, this is the place where you copy web page files you want to publish. This is also where you would want to install content management systems, such as WordPress.
Configuration Files
As mentioned above, website content is stored in the/var/www/html/directory. You can create subdirectories within this location for each different website hosted on your server.
Apache creates log files for any errors it generates in the file /var/log/apache2/error.log.
It also creates access logs for its interactions with clients in the file /var/log/apache2/access.log.
Like many Linux-based applications, Apache functions through the use of configuration files. They are all located in the /etc/apache2/ directory.
Here’s a list of other essential directories:
/etc/apache2/apache2.conf– This is the main Apache configuration file and controls everything Apache does on your system. Changes here affect all the websites hosted on this machine./etc/apache2/ports.conf– The port configuration file. You can customize the ports Apache monitors using this file. By default, Port 80 is configured for http traffic./etc/apache2/sites-available– Storage for Apache virtual host files. A virtual host is a record of one of the websites hosted on the server./etc/apache2/sites-enabled– This directory holds websites that are ready to serve clients. Thea2ensitecommand is used on a virtual host file in the sites-available directory to add sites to this location.
There are many directories and configuration files, which are detailed in the Apache Ubuntu documentation. These can be used to add modules to enhance Apache’s functionality, or to store additional configuration information.
Modules
If you intend to work with software modules – applications that expand or enhance the functionality of Apache – you can enable them by using:
sudo a2enmod name_of_moduleTo disable the module:
sudo a2dismod name_of_moduleGlossary
- UFW – Uncomplicated Firewall, a software application that blocks network traffic (usually for security)
- SSH – Secure Shell, used for encrypted logins over a network
- APT – Ubuntu’s default package manager, used for installing and updating software packages
- GUI – Graphical User Interface – the “point and click” interface of the operating system
Conclusion
This tutorial helped you install Apache on Ubuntu using a set of simple commands. In addition, you now know host to configure basic settings for your installation.


